To create .flac files using dBpoweramp you will need to download the flac codec.
Decodes - .flac .fla (optional)
Encodes - .flac
Download HERE
02 May 2010
03 March 2010
Setting up EAC and FLAC
FLAC stands for Free Lossless Audio Codec, an audio format similar to MP3, but lossless, meaning that audio is compressed in FLAC without any loss in quality. This is similar to how Zip works, except with FLAC you will get much better compression because it is designed specifically for audio, and you can play back compressed FLAC files in your favorite player (or your car or home stereo) just like you would an MP3 file.
Download and install Exact Audio Copy and the FLAC encoder.
Download and install Exact Audio Copy and the FLAC encoder.
- Open EAC and insert a CD into the drive.
- Click the EAC menu and select Compression Options.
- Click the External Compression Tab, and put a tick in the box for use external program for compression.
- Change Parameter Passing Scheme to User Defined Encoder.
- Change Use file extension to .flac if not already that.
- Click the Browse button and locate the FLAC.exe that you unzipped earlier.
- Remove the ticks from Use CRC check and Add ID3 tag.
- Tick Check for external programs return code.
- In the Addtional command line options box, copy and paste the below string.
Do not worry what bit rate is shown in the bit rate drop down box, this will be ignored, as will the quality setting chosen below it.
Using this configuration with EAC when creating an image and cue sheet rip can cause the cue sheet not to work with the resulting FLAC file. The problem is caused by EAC not liking the four letter .flac extension, which results in EAC putting the extension on to the image name twice.
e.g. the image name is referenced in the cue sheet as "myflacimage.flac" but after encoding it ends up being called "myflacimage.flac.flac", so when you open the cue sheet for playing or burning, the referenced file doesn't exist.
SOURCE
Alternative guide HERE
23 February 2010
Audacity - How to install the LAME MP3 encoder
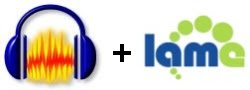 Go to the LAME download page.
Go to the LAME download page.1. Under "For Audacity on Windows", left-click the link "Lame v3.98.2 for Audacity on Windows.exe" and save the file anywhere on your computer.
2. Double-click "Lame_v3.98.2_for_Audacity_on_Windows.exe" to launch it (you can safely ignore any warnings that the "publisher could not be verified").
3. Follow the "Setup" instructions to install LAME for Audacity. Do not change the offered destination location of "C:\Program Files\Lame for Audacity".
4. The first time you use the "Export as MP3" command, Audacity will ask for the location of "lame_enc.dll". Navigate to "C:\Program Files\Lame for Audacity", select "lame_enc.dll", then click "Open" and "OK".
5. If you prefer the Zip option for the LAME download, save the zip file to anywhere on your computer, extract "lame_enc.dll" to any location, then show Audacity where to find it as in Step 5 above.
Download Audacity HERE
Subscribe to:
Comments (Atom)
